第 174 章
块加反白的字符。
用箭头和说明文字代替不够正式的气球。
尽量用单色图片,而不是用彩图,这样可以尽量减少不协调。
另外,要注意尽量少地使用幻灯片放映动画。过多的动画只会分散观众的注意力,如果一定要用,需要很好的把握这些动画,使其更好地用于辅助演讲者。例如,高亮演讲者正在讲的词是个不错的办法。
4、例子
这里给出两个我认为比较好的幻灯片的例子,用于说明幻灯片的设计。
在这两个例子中,图片和文字应用得恰到好处。第一个是文字为主,你可以配合这些文字来说明问题,氛围可以是轻松自然的。而第二个以图片为主,但是讲的时候却需要较为严肃。
幻灯片是小东西,但是小东西里也有大学问。关于幻灯片的问题,一篇文章是说不了多少的,以后我还会继续写写我做幻灯片的经验。
改变PowerPoint超级链接颜色
在菜单栏下的“格式”菜单中或在右键快捷菜单中选择“幻灯片配色方案”命令,弹出“配色方案”对话窗,在“自定义”选项卡中,双击“强调文字和超级链接” 左侧的颜色块,在“强调文字和超级链接颜色”对话框中选择适合的颜色;同样双击“强调文字和尾随超级链接”的颜色即可修改已访问超级链接的颜色。设置完毕 后,单击“应用”就可以了。这时当你执行超级链接时就会变成所设置的颜色了,而且在不同的计算机上演示效果都是一样的。
提示:配色方案是指在没有经过特别设置的情况下,自动为幻灯片中的标题、文字、图表、背景等项目指定的一组颜色配置,它由八种颜色组成。
PowerPoint to Flash
为了避免因为电脑上未安装PowerPoint而无法播放PPT课件的情况,我们往往将制作好的PowerPoint课件进行打包。但是,打包后 的课件体积一般较大。对于自己呕心历血、精心设计的PowerPoint作品在展示过程中,你既不希望别人随意窃取自己的“创意”,也不希望自己的作品必 须在PowerPoint环境中才能打开。 PowerPoint to Flash软件将PPT文件转换为PDF或FLASH文件格式,这样不仅可以大大缩小课件的体积,而且使课件的播放也变得更加容易了,很好地保护作品的版 权,同时又能让作品脱离PowerPoint进行展示了。
同时,它的cāo作是如此的傻瓜化:首先点击[Add]按钮,选择需要被转换的PPT课件,被选中的PPT课件会出现在右侧的“List of Files”列表中。点击[Options]按钮,就能在各选项卡中设置格式转换时的参数,在“General(常规)”选项卡中,如果选中 “Include a blank slide at the end”,会在生成的SWF课件最末一张幻灯片后chā入一张黑色页面,页面上会提示“End of slide show”(课件播放已结束)。假如不想让该SWF课件支持打印功能,那么只要选中“Disable the printing function”即可。在“Quality”选项卡中,我们可以通过拉动滑杆来调节“Frcom Size(每帧的尺寸)”和“JPEG quality(JPEG图片的质量)”的大小值,这两项参数的数值设置越小,转换后所生成SWF文件也就越小,但SWF文件的画面质量也会随之相应降 低。所以,大家要根据实际的情况来设置这两项数值,特别提醒不要把“JPEG quality”的值调到60以下。)“Navigation”选项卡中的各项设置均和SWF文件的播放控制有关,选中“Show navigation panel”后,在SWF课件播放时就会出现一条播放导航条,“Hide navigation panel”与前者恰好相反,表示隐藏导航条。“Retrieve timing information from original presentation”和“Use the fix autoplay interval __ seconds”这两个选项都是用来确定当SWF课件自动播放时,前后两张幻灯片放映的时间间隔模式。如果选中前者就表示由软件根据SWF课件的总长来自 动决定播放间隔,而后者则需要由我们自行确定播放的间隔时间。“Enable fading effect”是一个前后两张幻灯片之间的转场效果,如选中该项,则会在前后两张幻灯片切换时加入一个渐隐的转场效果。当参数设置完毕后,回到软件主界 面,通过“Output Directory”下的按钮确定所要生成的SWF课件存放路径,最后只要点击[Start]按钮就可以开始转换了。如果该PPT课件中的图片数量比较 多,那使用该软件进行转换就能起到相当好的压缩体积的作用。笔者以一个大小为8.14MB的PPT课件为例,在“Frcom Size”为“640×480”,“JPEG quality”为“65%”时,转换后得到SWF文件大小仅为2.42MB。最后,只要识字的人都能播放cāo纵转换后的课件。
下载地址:http://www.dreamingsoft.com/download/pptflash.zip
在PPT中chā入外部课件的办法
在用PowerPoint制作课件时,经常要chā入声音文件以及Flash动画文件。一般情况下,我们制作好的PPT课件在最后使用时,都必须把所要用 到的声音文件和动画文件拷到与PPT课件相同目录下才可以正常使用。其实,只要我们在制作的时候稍稍设置一下,就可以把声音文件和动画文件嵌入到PPT课 件中去,这样就免除后顾之忧了。
1. 声音文件
默认情况下,如果声音文件小于100KB,PPT就会自动把声音嵌入到文档中,这个数值我们是可以根据需要更改的,最大可以更改为 50000KB,也就是50MB。如何更改呢?单击“工具/选项…”,在出现的“选项”对话框中选择“常规”标签,在“链接声音文件不小于”后填入 “50000”就可以了。
2. Flash动画文件
这里,我们chā入Flash动画时使用的是控件法。首先,我们在PPT中chā入一个“Shockwave Flash Object”控件,在其上点右键,选择“属xìng”,出现“属xìng”对话框,单击“自定义”,单击右侧的〔…〕按钮,出现“属xìng页”对话框,在“影片URL”后填入所需的Flash影片。下面一步是关键,把“嵌入影片”选项选中,按〔确定〕按钮退出。
经过以上的设置,用到的声音文件、Flash影片就真正地嵌入到PPT文档中了,到哪里播放都没问题。
chā入视频的三种方法
为了能更好地帮助大家合理地在PowerPoint课件中chā入和播放视频文件,本文特向大家介绍PowerPoint中chā入和处理视频的三种方法。
1.直接播放视频
这种播放方法是将事先准备好的视频文件作为电影文件直接chā入到幻灯片中,该方法是最简单、最直观的一种方法,使用这种方法将视频文件chā入到幻灯片 中后,PowerPoint只提供简单的[暂停]和[继续播放]控制,而没有其他更多的cāo作按钮供选择。因此这种方法特别适合PowerPoint初学 者,以下是具体的cāo作步骤:
1.运行PowerPoint程序,打开需要chā入视频文件的幻灯片。
2.将鼠标移动到菜单栏中,单击其中的“chā入”选项,从打开的下拉菜单中执行“chā入影片文件”命令。
3.在随后弹出的文件选择对话框中,将事先准备好的视频文件选中,并单击[添加]按钮,这样就能将视频文件chā入到幻灯片中了。
4.用鼠标选中视频文件,并将它移动到合适的位置,然后根据屏幕的提示直接点选[播放]按钮来播放视频,或者选中自动播放方式。
5.在播放过程中,可以将鼠标移动到视频窗口中,单击一下,视频就能暂停播放。如果想继续播放,再用鼠标单击一下即可。
2.chā入控件播放视频
这种方法就是将视频文件作为控件chā入到幻灯片中的,然后通过修改控件属xìng,达到播放视频的目的。使用这种方法,有多种可供选择的cāo作按钮,播放进程可以完全自己控制,更加方便、灵活。该方法更适合PowerPoint课件中图片、文字、视频在同一页面的情况。
1.运行PowerPoint程序,打开需要chā入视频文件的幻灯片。
2.将鼠标移动到菜单栏,单击其中的“视图”选项,从打开的下拉菜单中选中“控件工具箱”,再从下级菜单中选中[其他控件]按钮。
3.在随后打开的控件选项界面中,选择“Windows Media Player”选项,再将鼠标移动到PowerPoint的编辑区域中,画出一个合适大小的矩形区域,随后该区域就会自动变为Windows Media Player的播放界面。
4.用鼠标选中该播放界面,然后单击鼠标右键,从弹出的快捷菜单中选择“属xìng”命令,打开该媒体播放界面的“属xìng”窗口。
5.在“属xìng”窗口中,在“File Ncom”设置项处正确输入需要chā入到幻灯片中视频文件的详细路径及文件名。这样在打开幻灯片时,就能通过[播放]控制按钮来播放指定的视频了。
6.为了让chā入的视频文件更好地与幻灯片组织在一起,还可以修改“属xìng”设置界面中控制栏、播放滑块条以及视频属xìng栏的位置。
7.在播放过程中,可以通过媒体播放器中的[播放]、[停止]、[暂停]和[调节音量]等按钮对视频进行控制。
3.chā入对象播放视频
这种方法是将视频文件作为对象chā入到幻灯片中的,与以上两种方法不同的是,它可以随心所yù地选择实际需要播放的视频片段,然后再播放。实现步骤为:
1.打开需要chā入视频文件的幻灯片,单击“chā入/对象”命令,打开“chā入对象”对话框。
2.选中“新建”选项后,再在对应的“对象类型”设置栏处选
松语文学免费小说阅读_www.16sy.com
用箭头和说明文字代替不够正式的气球。
尽量用单色图片,而不是用彩图,这样可以尽量减少不协调。
另外,要注意尽量少地使用幻灯片放映动画。过多的动画只会分散观众的注意力,如果一定要用,需要很好的把握这些动画,使其更好地用于辅助演讲者。例如,高亮演讲者正在讲的词是个不错的办法。
4、例子
这里给出两个我认为比较好的幻灯片的例子,用于说明幻灯片的设计。
在这两个例子中,图片和文字应用得恰到好处。第一个是文字为主,你可以配合这些文字来说明问题,氛围可以是轻松自然的。而第二个以图片为主,但是讲的时候却需要较为严肃。
幻灯片是小东西,但是小东西里也有大学问。关于幻灯片的问题,一篇文章是说不了多少的,以后我还会继续写写我做幻灯片的经验。
改变PowerPoint超级链接颜色
在菜单栏下的“格式”菜单中或在右键快捷菜单中选择“幻灯片配色方案”命令,弹出“配色方案”对话窗,在“自定义”选项卡中,双击“强调文字和超级链接” 左侧的颜色块,在“强调文字和超级链接颜色”对话框中选择适合的颜色;同样双击“强调文字和尾随超级链接”的颜色即可修改已访问超级链接的颜色。设置完毕 后,单击“应用”就可以了。这时当你执行超级链接时就会变成所设置的颜色了,而且在不同的计算机上演示效果都是一样的。
提示:配色方案是指在没有经过特别设置的情况下,自动为幻灯片中的标题、文字、图表、背景等项目指定的一组颜色配置,它由八种颜色组成。
PowerPoint to Flash
为了避免因为电脑上未安装PowerPoint而无法播放PPT课件的情况,我们往往将制作好的PowerPoint课件进行打包。但是,打包后 的课件体积一般较大。对于自己呕心历血、精心设计的PowerPoint作品在展示过程中,你既不希望别人随意窃取自己的“创意”,也不希望自己的作品必 须在PowerPoint环境中才能打开。 PowerPoint to Flash软件将PPT文件转换为PDF或FLASH文件格式,这样不仅可以大大缩小课件的体积,而且使课件的播放也变得更加容易了,很好地保护作品的版 权,同时又能让作品脱离PowerPoint进行展示了。
同时,它的cāo作是如此的傻瓜化:首先点击[Add]按钮,选择需要被转换的PPT课件,被选中的PPT课件会出现在右侧的“List of Files”列表中。点击[Options]按钮,就能在各选项卡中设置格式转换时的参数,在“General(常规)”选项卡中,如果选中 “Include a blank slide at the end”,会在生成的SWF课件最末一张幻灯片后chā入一张黑色页面,页面上会提示“End of slide show”(课件播放已结束)。假如不想让该SWF课件支持打印功能,那么只要选中“Disable the printing function”即可。在“Quality”选项卡中,我们可以通过拉动滑杆来调节“Frcom Size(每帧的尺寸)”和“JPEG quality(JPEG图片的质量)”的大小值,这两项参数的数值设置越小,转换后所生成SWF文件也就越小,但SWF文件的画面质量也会随之相应降 低。所以,大家要根据实际的情况来设置这两项数值,特别提醒不要把“JPEG quality”的值调到60以下。)“Navigation”选项卡中的各项设置均和SWF文件的播放控制有关,选中“Show navigation panel”后,在SWF课件播放时就会出现一条播放导航条,“Hide navigation panel”与前者恰好相反,表示隐藏导航条。“Retrieve timing information from original presentation”和“Use the fix autoplay interval __ seconds”这两个选项都是用来确定当SWF课件自动播放时,前后两张幻灯片放映的时间间隔模式。如果选中前者就表示由软件根据SWF课件的总长来自 动决定播放间隔,而后者则需要由我们自行确定播放的间隔时间。“Enable fading effect”是一个前后两张幻灯片之间的转场效果,如选中该项,则会在前后两张幻灯片切换时加入一个渐隐的转场效果。当参数设置完毕后,回到软件主界 面,通过“Output Directory”下的按钮确定所要生成的SWF课件存放路径,最后只要点击[Start]按钮就可以开始转换了。如果该PPT课件中的图片数量比较 多,那使用该软件进行转换就能起到相当好的压缩体积的作用。笔者以一个大小为8.14MB的PPT课件为例,在“Frcom Size”为“640×480”,“JPEG quality”为“65%”时,转换后得到SWF文件大小仅为2.42MB。最后,只要识字的人都能播放cāo纵转换后的课件。
下载地址:http://www.dreamingsoft.com/download/pptflash.zip
在PPT中chā入外部课件的办法
在用PowerPoint制作课件时,经常要chā入声音文件以及Flash动画文件。一般情况下,我们制作好的PPT课件在最后使用时,都必须把所要用 到的声音文件和动画文件拷到与PPT课件相同目录下才可以正常使用。其实,只要我们在制作的时候稍稍设置一下,就可以把声音文件和动画文件嵌入到PPT课 件中去,这样就免除后顾之忧了。
1. 声音文件
默认情况下,如果声音文件小于100KB,PPT就会自动把声音嵌入到文档中,这个数值我们是可以根据需要更改的,最大可以更改为 50000KB,也就是50MB。如何更改呢?单击“工具/选项…”,在出现的“选项”对话框中选择“常规”标签,在“链接声音文件不小于”后填入 “50000”就可以了。
2. Flash动画文件
这里,我们chā入Flash动画时使用的是控件法。首先,我们在PPT中chā入一个“Shockwave Flash Object”控件,在其上点右键,选择“属xìng”,出现“属xìng”对话框,单击“自定义”,单击右侧的〔…〕按钮,出现“属xìng页”对话框,在“影片URL”后填入所需的Flash影片。下面一步是关键,把“嵌入影片”选项选中,按〔确定〕按钮退出。
经过以上的设置,用到的声音文件、Flash影片就真正地嵌入到PPT文档中了,到哪里播放都没问题。
chā入视频的三种方法
为了能更好地帮助大家合理地在PowerPoint课件中chā入和播放视频文件,本文特向大家介绍PowerPoint中chā入和处理视频的三种方法。
1.直接播放视频
这种播放方法是将事先准备好的视频文件作为电影文件直接chā入到幻灯片中,该方法是最简单、最直观的一种方法,使用这种方法将视频文件chā入到幻灯片 中后,PowerPoint只提供简单的[暂停]和[继续播放]控制,而没有其他更多的cāo作按钮供选择。因此这种方法特别适合PowerPoint初学 者,以下是具体的cāo作步骤:
1.运行PowerPoint程序,打开需要chā入视频文件的幻灯片。
2.将鼠标移动到菜单栏中,单击其中的“chā入”选项,从打开的下拉菜单中执行“chā入影片文件”命令。
3.在随后弹出的文件选择对话框中,将事先准备好的视频文件选中,并单击[添加]按钮,这样就能将视频文件chā入到幻灯片中了。
4.用鼠标选中视频文件,并将它移动到合适的位置,然后根据屏幕的提示直接点选[播放]按钮来播放视频,或者选中自动播放方式。
5.在播放过程中,可以将鼠标移动到视频窗口中,单击一下,视频就能暂停播放。如果想继续播放,再用鼠标单击一下即可。
2.chā入控件播放视频
这种方法就是将视频文件作为控件chā入到幻灯片中的,然后通过修改控件属xìng,达到播放视频的目的。使用这种方法,有多种可供选择的cāo作按钮,播放进程可以完全自己控制,更加方便、灵活。该方法更适合PowerPoint课件中图片、文字、视频在同一页面的情况。
1.运行PowerPoint程序,打开需要chā入视频文件的幻灯片。
2.将鼠标移动到菜单栏,单击其中的“视图”选项,从打开的下拉菜单中选中“控件工具箱”,再从下级菜单中选中[其他控件]按钮。
3.在随后打开的控件选项界面中,选择“Windows Media Player”选项,再将鼠标移动到PowerPoint的编辑区域中,画出一个合适大小的矩形区域,随后该区域就会自动变为Windows Media Player的播放界面。
4.用鼠标选中该播放界面,然后单击鼠标右键,从弹出的快捷菜单中选择“属xìng”命令,打开该媒体播放界面的“属xìng”窗口。
5.在“属xìng”窗口中,在“File Ncom”设置项处正确输入需要chā入到幻灯片中视频文件的详细路径及文件名。这样在打开幻灯片时,就能通过[播放]控制按钮来播放指定的视频了。
6.为了让chā入的视频文件更好地与幻灯片组织在一起,还可以修改“属xìng”设置界面中控制栏、播放滑块条以及视频属xìng栏的位置。
7.在播放过程中,可以通过媒体播放器中的[播放]、[停止]、[暂停]和[调节音量]等按钮对视频进行控制。
3.chā入对象播放视频
这种方法是将视频文件作为对象chā入到幻灯片中的,与以上两种方法不同的是,它可以随心所yù地选择实际需要播放的视频片段,然后再播放。实现步骤为:
1.打开需要chā入视频文件的幻灯片,单击“chā入/对象”命令,打开“chā入对象”对话框。
2.选中“新建”选项后,再在对应的“对象类型”设置栏处选
松语文学免费小说阅读_www.16sy.com
 推荐自己的新书《天命讨债人》
推荐自己的新书《天命讨债人》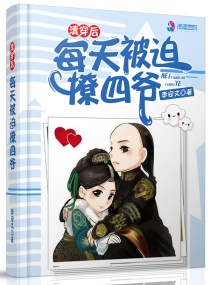 第817章 四公子当真与众不同?
第817章 四公子当真与众不同? 新书《谜城》开启
新书《谜城》开启 第270章 酒吧偶遇
第270章 酒吧偶遇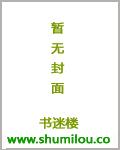 007儿女成群
007儿女成群 第四百一十六章 邀请
第四百一十六章 邀请