第 177 章
单击该界面中的“Add Files”按钮,在随后出现的文件打开对话框中,选中你事先准备好的PowerPoint作品,再单击“打开”按钮后,指定的文件就会自动显示在该界面的列表区域处。
除了逐一地添加文件外,你还可以批量地将多个PowerPoint文件一起添加进来,不过这些文件必须事先保存在同一目录中,然后单击工具栏中的“Add Folders”命令,在随后打开的文件夹选择对话框中,将指定的文件夹选中,这样CZ-Ppt2Pdf就能自动弹出如图5所示的窗口,在这里你可以单击“File Ext”设置项右侧的下拉按钮,从下拉列表中选中合适的文件类型,程序默认状态下,会自动选中“*.ppt,*.pps”选项,最后单击该界面中的“Yes”按钮,就能将指定文件夹中的某一类型的文件全部添加到主界面的列表区域中了。
下面,你可以在主界面的“Convert files to”设置项处,设置好转换后的文件保存路径:要是选中“Source File Path”选项的话,那么PDF文件将自动保存在原始路径中;要是选中“Appointed FilePath”选项的话,你就可以在右边的设置框中,直接输入保存路径就可以了。
完成上面的设置后,单击一下工具栏中的“Convert”按钮,CZ-Ppt2Pdf程序就能自动进行文档格式的转换cāo作了,转换结束后,你就能在指 定的保存目录中,浏览到PDF文件了;当然,要是在批量添加文件时,发现某个别文件不需要转换时,可以将对应该文件前面的勾号取消。
除了可以将PowerPoint文件转换为PDF格式外,CZ-Ppt2Pdf还能将TXT、DOC、HTM文件,转换为PDF文件,而且转换方式比较灵活。不过,美中不足的是,该程序必须安装PostScript驱动程序才能使用,让人感到有点麻烦!
此外,还可将PPT直接转换为DVD。安装PowerPoint DVD Maker软件即可实现。
PowerPoint让chā入的图片透明
在PowerPoint中,有时我们需要将资料中的BMP图片(位图)chā入到当前的演示文稿中。图片的背景色一般都与当前文稿的背景颜色不同,这种图片又不能像绘制类图形那样可以很方便地更换背景色,怎么办?
其实我们可以通过一种变通的方法来设置透明色。首先点击图片工具栏上的“设置透明色”按钮,鼠标随即变成一支笔的模样。用它点击一下图片,你会发现图片是变成透明了,但其中的图形也模糊不清了。
不要急,连续点击工具栏上的“降低亮度”按钮,将“亮度”降为最低即可。
PowerPoint中使用动作设置功能
在PowerPoint中存有大量设计模板,使用它可以使你轻松制作出漂亮的幻灯片。但也有一个缺陷,即采用一种模板后,在所有的幻灯片中,都是一样的背景和图案,显得过于单调。
有一种变通的办法:将近似的内容采用一种设计模板制作在一个幻灯片文件中,例如为参加某会议提jiāo的论文需要制作幻灯片,可将论文标题、摘要、正文、结论、参考文献等分别采用一种设计模板制作存储为不同的幻灯片文件,这样的幻灯片看起来就富于变化了。
但在幻灯片放映时有一个问题,一个个的幻灯片文件需多次打开,太麻烦了!这时我们可以使用PowerPoint的“动作设置”功能很方便地解决。 首先按照需要根据个人的喜好分类采用不同的设计模板制作并存储为若干个不同的幻灯片文件,如WJ1、WJ2等。
在第一个文件如WJ1的最后一幅幻灯片上,可以选中一段文字,也可以选中一幅卡通画,在“幻灯片放映”中点击“动作设置”。也可以首先在“幻灯片放映”中点击“动作按钮”,在幻灯片合适的位置设置一个按钮,设置完成后自动进入“动作设置”。
根据个人的习惯,选取“单击鼠标”或“鼠标移过”,动作则选中“超级链接到”,再选取“其它PowerPoint演示文稿”。
在“超级链接到其它PowerPoint演示文稿”弹出选单中,输入第二个幻灯片文件名如WJ2。 为了在第二个幻灯片文件放映完毕后能顺利返回到调用它的幻灯片或再转到其它的幻灯片,同样方法在该幻灯片的最后一幅适当位置选中文字或设置按钮,超级链接到其它PowerPoint演示文稿或返回。
从已有PPT文档中提取母板
1 用PowerPoint打开已有的PPT文档
2 点击视图→母板→幻灯片母板
3 点击文件→另存为,在“保存类型”中选择“演示文稿设计模版”(文件后缀名为.pot)
把演示文稿变小巧的技巧
为了美化PowerPoint演示文稿,我们往往会在其中添加大量图片,致使文件变得非常大。由于演示文稿文件主要用于屏幕演示而不作为打印输出,所以我们可以利用PowerPoint2002的压缩图片功能让演示文稿变得小巧起来。
步骤如下:
打开PowerPoint 2002制作的演示文稿,选择“文件”菜单下“另存为”命令。
在弹出的“另存为”窗口中,点击右上角的[工具(L)]按钮,在下拉菜单中选择“压缩图片”。
在你忽略的地方往往藏有宝藏
在弹出的“压缩图片”窗口中,点击“更改分辨率”选项,将分辨率从默认的“打印”(分辨率200dpi)选项改为“Web/屏幕”(分辨率96dpi)。再将“选项”中的“压缩图片”和“删除图片的剪裁区域”复选框选中。
可以看到分辨率的改变
单击[确定]按钮,关闭“压缩图片”对话框,随后会弹出一个警告窗口警告“压缩图片”命令可能会降低图像的质量。是否应用图片优化?点击[应用]按钮退出。
不顾警告,一意孤行
在“另存为”窗口中,为文件起一个新名字保存即可。
好了,看看新保存文件的属xìng,是不是比修改前的文件小多了。
PowerPoint中超链接常用技巧
PowerPoint中,我们经常要用到超链接,常见的问题有如下几种:
1.更改链接文字的颜色
如果你厌烦了PowerPoint中默认的链接文字颜色和单击后链接的文字颜色,可通过“格式”菜单中的“幻灯片配色方案”(PowerPoint 2002应为“幻灯片设计”中的“编辑配色方案”),从弹出的“配色方案”对话框中选中“自定义”选项卡,然后就可以进行相应的设置了。
2.去掉链接文字的下划线
如果想去掉链接文字的下划线,可通过向幻灯片中chā入一个新的文本框(不要使用幻灯片版式中自带的文本框),输入文字标题后,选中整个文本框再设置该文本框的超链接,这样就看不到链接文字的下划线了。
3.出现链接提示信息
如果希望在幻灯片中添加如图1所示的链接提示信息效果,只须在链接对话框中单击“屏幕提示”按钮,输入相应的提示信息即可。
4.链接可执行文件出现病dú提示的问题
有时我们需要在幻灯片演示过程中链接到某一可执行程序,即使将“宏”的安全xìng设置为“低”,链接时系统都会出现“该文件可能会携带病dú”的提示。怎样 关闭这一提示信息呢?其实只须选中链接标题,使用“幻灯片放映”菜单中的“动作设置”,选择需要运行的可执行文件就可以了。
小提示:在PowerPoint2000中用该方法打开可执行文件不需要设定“宏”的安全级别,但在PowerPoint2002中需将“宏”的安全xìng设为“低”才不会出现该提示信息。
巧用PPT制作树状结构图
打开PowerPoint,新建一演示文稿,单击“chā入”菜单,指向“图片”,选择“组织结构图”命令,打开“Microsoft组织结构图”窗口。此时 “Microsoft组织结构图”窗口以及其自有的菜单和工具栏代替了PowerPoint的菜单和工具栏,并且两者差别很大,可将鼠标指针移到每个工具 栏按钮处并停留几秒,可获得有关该按钮的提示。
这时,可以在方框中输入相关内容。如果要在某一个结构的左、右、下方增加分支时,根据需要单击窗口中不同的工具(部下、同事、经理、助理等)至目标位置即可。
还是以“用Word 2003绘图工具制作树状结构图”一文的“计算机系统”的结构图为例,先在第一框中输入“计算机系统”,再在其下属位置分别输入“软件部分”和“硬件部 分”,用“Del”键将无用文本框删除(因为只需两个下属),然后再在其下面chā入相应数量的文本框并输入内容,PowerPoint会根据组织结构图的大 小自动调整整体大小。
如果你不满足默认的效果,可以通过设置文本字体、颜色;图框样式、颜色;线条样式、颜色等来进行设置,来满足你的要求。
在Microsoft组织结构图编辑器中,还提供了多种样式的组织结构图,可以在“样式”菜单上选择一种样式(如图3),但此前必须先选 中需要更改样式的部分。一旦创建好了一个组织结构图,应将其保存后再放置至幻灯片上,PowerPoint会将其作为一张普通的图表来对待。也可以使用 PowerPoint中的“绘图”工具栏对其进行多种文字和图形的添加,编辑和修改cāo作。还可以通过“文件”菜单下的“另存副本为”保存图表为组织结构图 文件(.opx)。
如果你是一位管理人员,经常为编辑和绘制组织结构图而头疼的话,不妨也使用一下PowerPoint,它可以帮你轻松完成此类工作哟!
幻灯片备注页特殊播放技巧
Powerpo
松语文学免费小说阅读_www.16sy.com
除了逐一地添加文件外,你还可以批量地将多个PowerPoint文件一起添加进来,不过这些文件必须事先保存在同一目录中,然后单击工具栏中的“Add Folders”命令,在随后打开的文件夹选择对话框中,将指定的文件夹选中,这样CZ-Ppt2Pdf就能自动弹出如图5所示的窗口,在这里你可以单击“File Ext”设置项右侧的下拉按钮,从下拉列表中选中合适的文件类型,程序默认状态下,会自动选中“*.ppt,*.pps”选项,最后单击该界面中的“Yes”按钮,就能将指定文件夹中的某一类型的文件全部添加到主界面的列表区域中了。
下面,你可以在主界面的“Convert files to”设置项处,设置好转换后的文件保存路径:要是选中“Source File Path”选项的话,那么PDF文件将自动保存在原始路径中;要是选中“Appointed FilePath”选项的话,你就可以在右边的设置框中,直接输入保存路径就可以了。
完成上面的设置后,单击一下工具栏中的“Convert”按钮,CZ-Ppt2Pdf程序就能自动进行文档格式的转换cāo作了,转换结束后,你就能在指 定的保存目录中,浏览到PDF文件了;当然,要是在批量添加文件时,发现某个别文件不需要转换时,可以将对应该文件前面的勾号取消。
除了可以将PowerPoint文件转换为PDF格式外,CZ-Ppt2Pdf还能将TXT、DOC、HTM文件,转换为PDF文件,而且转换方式比较灵活。不过,美中不足的是,该程序必须安装PostScript驱动程序才能使用,让人感到有点麻烦!
此外,还可将PPT直接转换为DVD。安装PowerPoint DVD Maker软件即可实现。
PowerPoint让chā入的图片透明
在PowerPoint中,有时我们需要将资料中的BMP图片(位图)chā入到当前的演示文稿中。图片的背景色一般都与当前文稿的背景颜色不同,这种图片又不能像绘制类图形那样可以很方便地更换背景色,怎么办?
其实我们可以通过一种变通的方法来设置透明色。首先点击图片工具栏上的“设置透明色”按钮,鼠标随即变成一支笔的模样。用它点击一下图片,你会发现图片是变成透明了,但其中的图形也模糊不清了。
不要急,连续点击工具栏上的“降低亮度”按钮,将“亮度”降为最低即可。
PowerPoint中使用动作设置功能
在PowerPoint中存有大量设计模板,使用它可以使你轻松制作出漂亮的幻灯片。但也有一个缺陷,即采用一种模板后,在所有的幻灯片中,都是一样的背景和图案,显得过于单调。
有一种变通的办法:将近似的内容采用一种设计模板制作在一个幻灯片文件中,例如为参加某会议提jiāo的论文需要制作幻灯片,可将论文标题、摘要、正文、结论、参考文献等分别采用一种设计模板制作存储为不同的幻灯片文件,这样的幻灯片看起来就富于变化了。
但在幻灯片放映时有一个问题,一个个的幻灯片文件需多次打开,太麻烦了!这时我们可以使用PowerPoint的“动作设置”功能很方便地解决。 首先按照需要根据个人的喜好分类采用不同的设计模板制作并存储为若干个不同的幻灯片文件,如WJ1、WJ2等。
在第一个文件如WJ1的最后一幅幻灯片上,可以选中一段文字,也可以选中一幅卡通画,在“幻灯片放映”中点击“动作设置”。也可以首先在“幻灯片放映”中点击“动作按钮”,在幻灯片合适的位置设置一个按钮,设置完成后自动进入“动作设置”。
根据个人的习惯,选取“单击鼠标”或“鼠标移过”,动作则选中“超级链接到”,再选取“其它PowerPoint演示文稿”。
在“超级链接到其它PowerPoint演示文稿”弹出选单中,输入第二个幻灯片文件名如WJ2。 为了在第二个幻灯片文件放映完毕后能顺利返回到调用它的幻灯片或再转到其它的幻灯片,同样方法在该幻灯片的最后一幅适当位置选中文字或设置按钮,超级链接到其它PowerPoint演示文稿或返回。
从已有PPT文档中提取母板
1 用PowerPoint打开已有的PPT文档
2 点击视图→母板→幻灯片母板
3 点击文件→另存为,在“保存类型”中选择“演示文稿设计模版”(文件后缀名为.pot)
把演示文稿变小巧的技巧
为了美化PowerPoint演示文稿,我们往往会在其中添加大量图片,致使文件变得非常大。由于演示文稿文件主要用于屏幕演示而不作为打印输出,所以我们可以利用PowerPoint2002的压缩图片功能让演示文稿变得小巧起来。
步骤如下:
打开PowerPoint 2002制作的演示文稿,选择“文件”菜单下“另存为”命令。
在弹出的“另存为”窗口中,点击右上角的[工具(L)]按钮,在下拉菜单中选择“压缩图片”。
在你忽略的地方往往藏有宝藏
在弹出的“压缩图片”窗口中,点击“更改分辨率”选项,将分辨率从默认的“打印”(分辨率200dpi)选项改为“Web/屏幕”(分辨率96dpi)。再将“选项”中的“压缩图片”和“删除图片的剪裁区域”复选框选中。
可以看到分辨率的改变
单击[确定]按钮,关闭“压缩图片”对话框,随后会弹出一个警告窗口警告“压缩图片”命令可能会降低图像的质量。是否应用图片优化?点击[应用]按钮退出。
不顾警告,一意孤行
在“另存为”窗口中,为文件起一个新名字保存即可。
好了,看看新保存文件的属xìng,是不是比修改前的文件小多了。
PowerPoint中超链接常用技巧
PowerPoint中,我们经常要用到超链接,常见的问题有如下几种:
1.更改链接文字的颜色
如果你厌烦了PowerPoint中默认的链接文字颜色和单击后链接的文字颜色,可通过“格式”菜单中的“幻灯片配色方案”(PowerPoint 2002应为“幻灯片设计”中的“编辑配色方案”),从弹出的“配色方案”对话框中选中“自定义”选项卡,然后就可以进行相应的设置了。
2.去掉链接文字的下划线
如果想去掉链接文字的下划线,可通过向幻灯片中chā入一个新的文本框(不要使用幻灯片版式中自带的文本框),输入文字标题后,选中整个文本框再设置该文本框的超链接,这样就看不到链接文字的下划线了。
3.出现链接提示信息
如果希望在幻灯片中添加如图1所示的链接提示信息效果,只须在链接对话框中单击“屏幕提示”按钮,输入相应的提示信息即可。
4.链接可执行文件出现病dú提示的问题
有时我们需要在幻灯片演示过程中链接到某一可执行程序,即使将“宏”的安全xìng设置为“低”,链接时系统都会出现“该文件可能会携带病dú”的提示。怎样 关闭这一提示信息呢?其实只须选中链接标题,使用“幻灯片放映”菜单中的“动作设置”,选择需要运行的可执行文件就可以了。
小提示:在PowerPoint2000中用该方法打开可执行文件不需要设定“宏”的安全级别,但在PowerPoint2002中需将“宏”的安全xìng设为“低”才不会出现该提示信息。
巧用PPT制作树状结构图
打开PowerPoint,新建一演示文稿,单击“chā入”菜单,指向“图片”,选择“组织结构图”命令,打开“Microsoft组织结构图”窗口。此时 “Microsoft组织结构图”窗口以及其自有的菜单和工具栏代替了PowerPoint的菜单和工具栏,并且两者差别很大,可将鼠标指针移到每个工具 栏按钮处并停留几秒,可获得有关该按钮的提示。
这时,可以在方框中输入相关内容。如果要在某一个结构的左、右、下方增加分支时,根据需要单击窗口中不同的工具(部下、同事、经理、助理等)至目标位置即可。
还是以“用Word 2003绘图工具制作树状结构图”一文的“计算机系统”的结构图为例,先在第一框中输入“计算机系统”,再在其下属位置分别输入“软件部分”和“硬件部 分”,用“Del”键将无用文本框删除(因为只需两个下属),然后再在其下面chā入相应数量的文本框并输入内容,PowerPoint会根据组织结构图的大 小自动调整整体大小。
如果你不满足默认的效果,可以通过设置文本字体、颜色;图框样式、颜色;线条样式、颜色等来进行设置,来满足你的要求。
在Microsoft组织结构图编辑器中,还提供了多种样式的组织结构图,可以在“样式”菜单上选择一种样式(如图3),但此前必须先选 中需要更改样式的部分。一旦创建好了一个组织结构图,应将其保存后再放置至幻灯片上,PowerPoint会将其作为一张普通的图表来对待。也可以使用 PowerPoint中的“绘图”工具栏对其进行多种文字和图形的添加,编辑和修改cāo作。还可以通过“文件”菜单下的“另存副本为”保存图表为组织结构图 文件(.opx)。
如果你是一位管理人员,经常为编辑和绘制组织结构图而头疼的话,不妨也使用一下PowerPoint,它可以帮你轻松完成此类工作哟!
幻灯片备注页特殊播放技巧
Powerpo
松语文学免费小说阅读_www.16sy.com
 推荐自己的新书《天命讨债人》
推荐自己的新书《天命讨债人》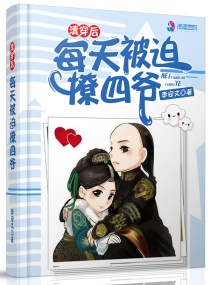 第817章 四公子当真与众不同?
第817章 四公子当真与众不同? 新书《谜城》开启
新书《谜城》开启 第270章 酒吧偶遇
第270章 酒吧偶遇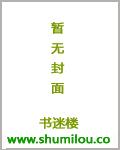 007儿女成群
007儿女成群 第四百一十六章 邀请
第四百一十六章 邀请